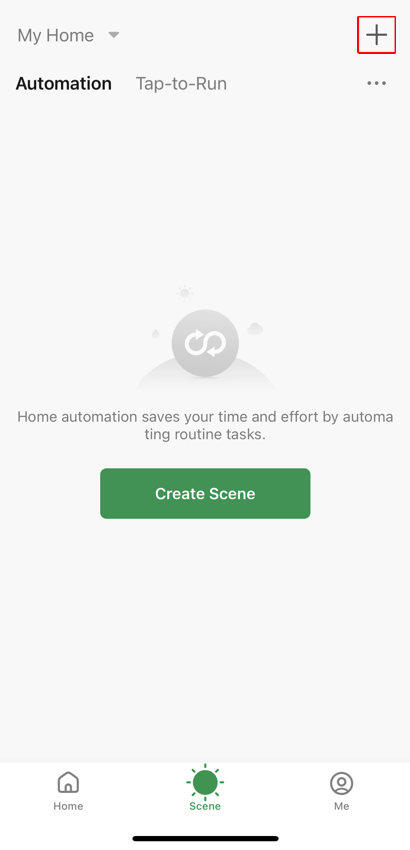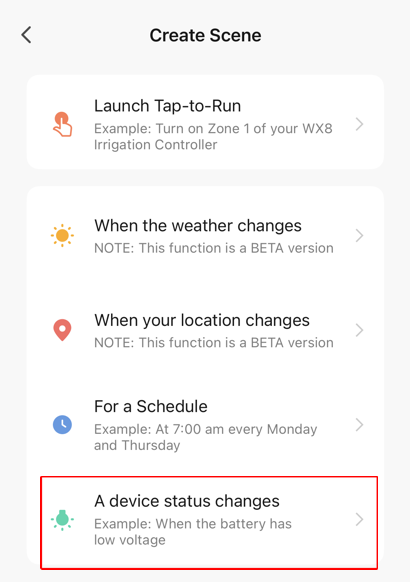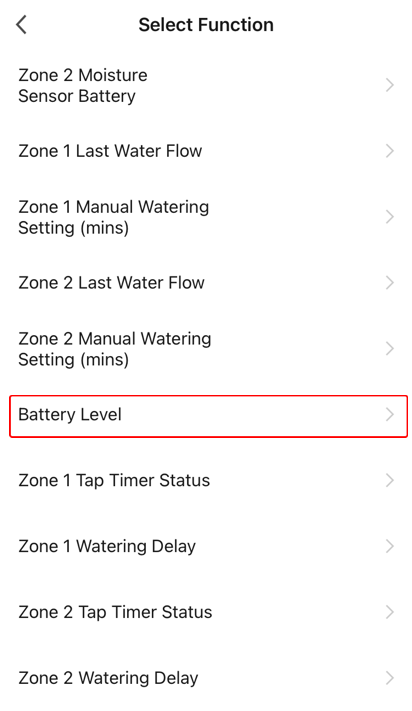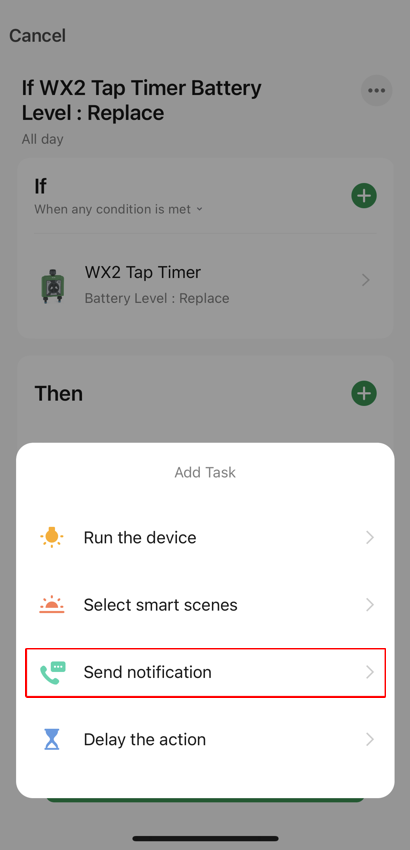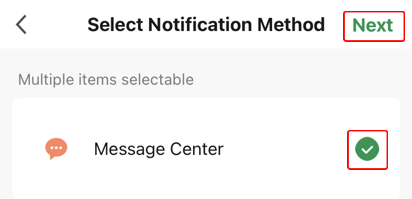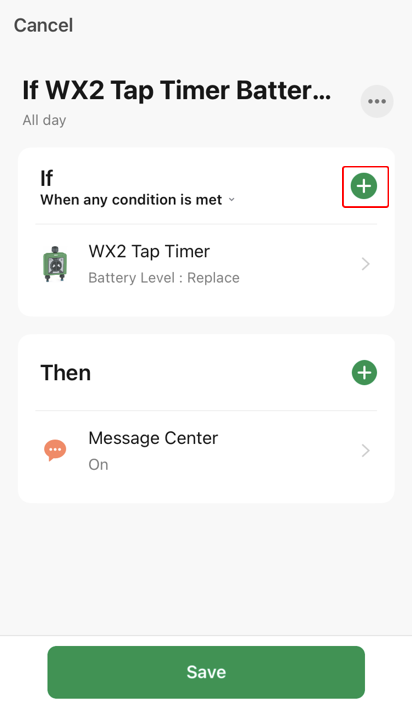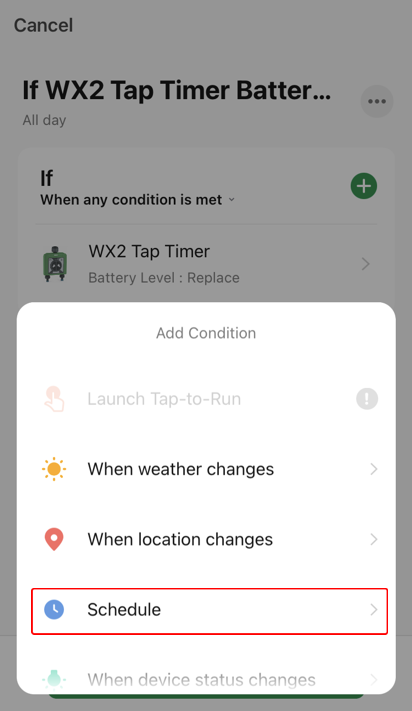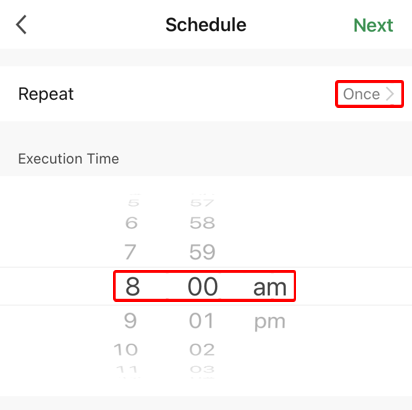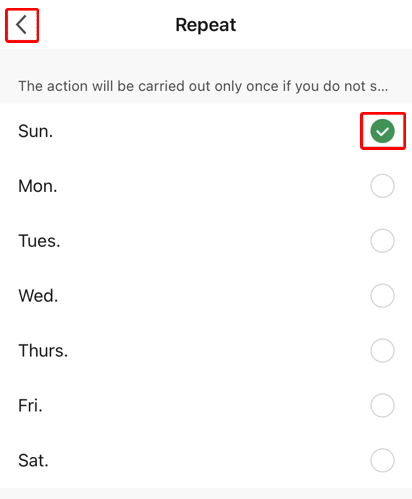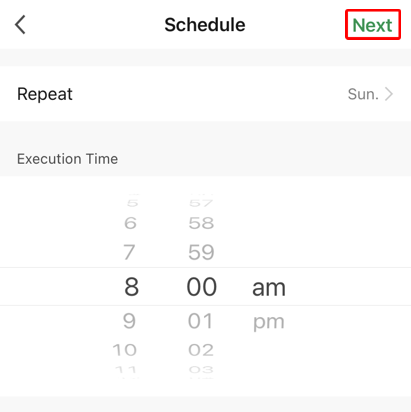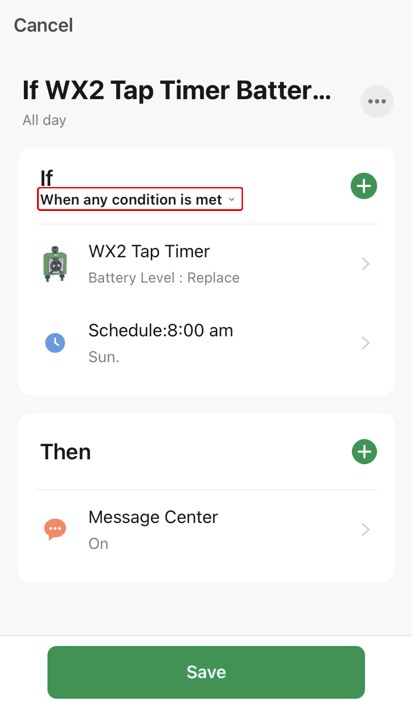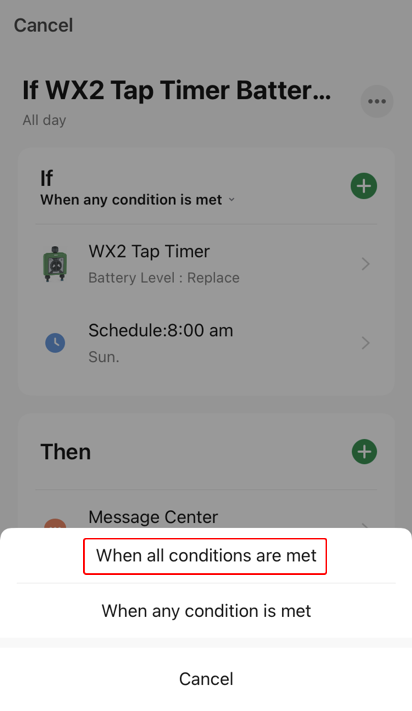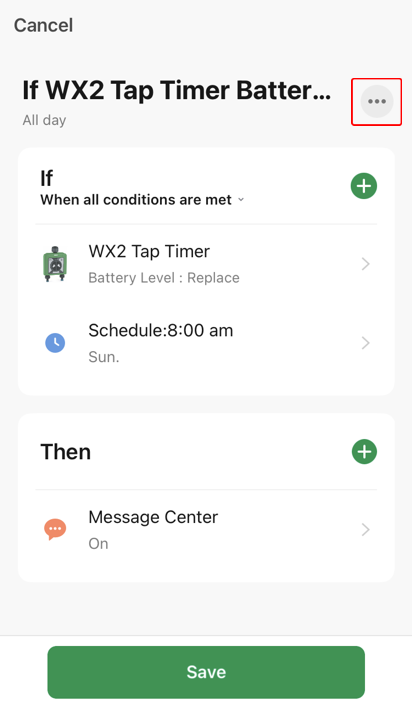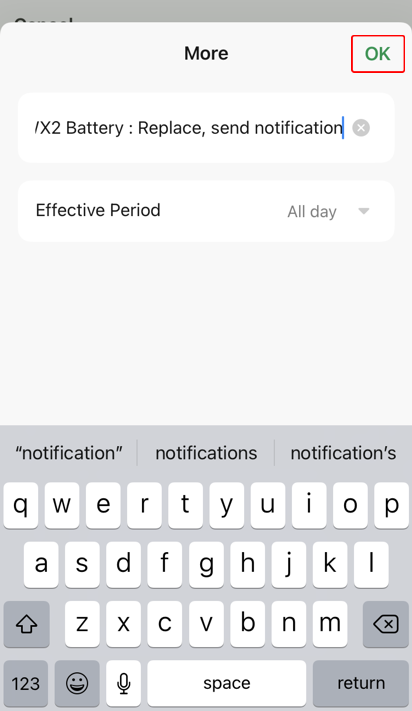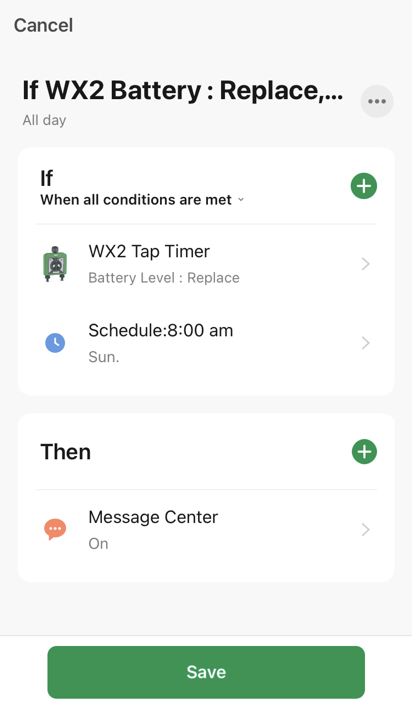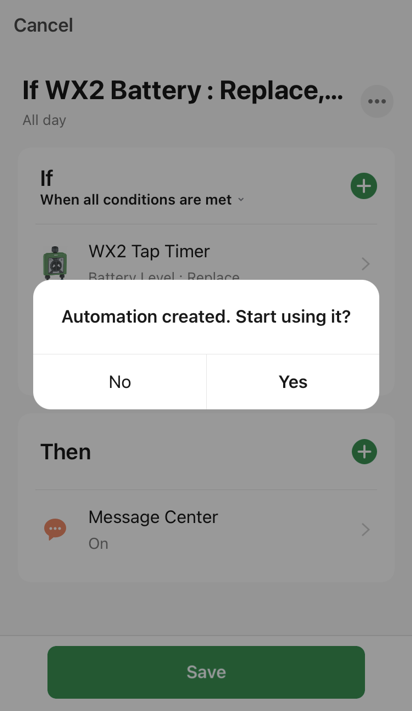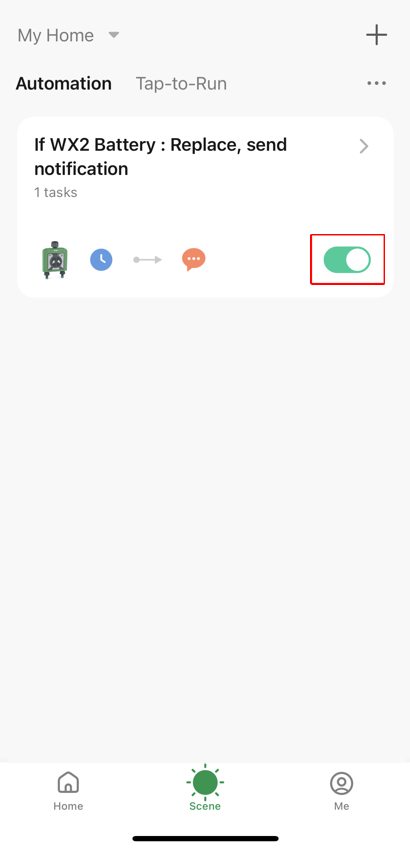Scene Automation Example - Every Sunday check if the WX2 Tap Timer battery needs replacing then send an app notification
Using your connected WX2 Tap Timer create an Automation scenario that sends a notification to the Message Centre in the Holman Home app after checking every Sunday if the WX2 Tap Timer battery needs replacing. Note: The battery status is either Good, Borderline or Replace. It is possible that the battery status could change from Good to Replace and skip the Borderline stage altogether. In this example we will check if the battery status is Replace. This is a screenshot of the finished example, see below for the steps required to create it. Please ensure you select When all conditions are met.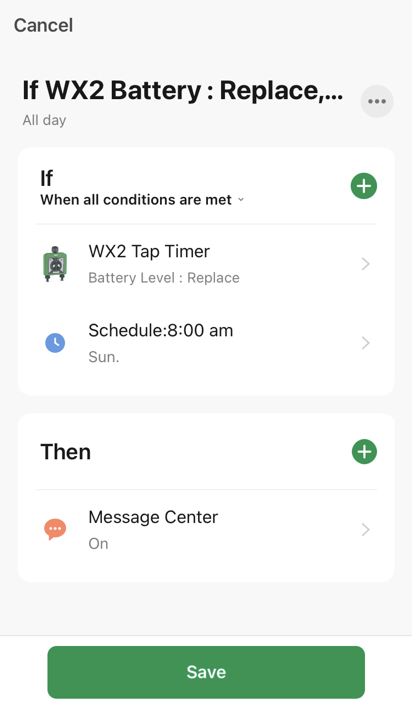
- From the Scene screen with Automation chosen, choose + (the top right hand corner)
- Choose A device status changes
- Choose the WX2 Tap Timer
- Scroll down the list and choose Battery Level
- Choose the appropriate level. In this example we will choose Replace
- From the Then section choose +
- Choose Send notification
- Choose Message Center and then choose Next
- From the If section choose +
- Choose Schedule
- Choose a time - 8am in this example and then choose Once
- Select the appropriate days to check - Sunday in this example and then choose <
- Choose Next
- Choose When any condition is met
- Choose When all conditions are met
- Choose ... to give the scenario a better name
- Tap in the default name and edit it. Then choose OK
- Check everything is correct and then choose Save
- Choose Yes to start using the new Automation
- View all your Automation scenarios. Note it is possible to disable the Automation scenario using the toggle in the red box below