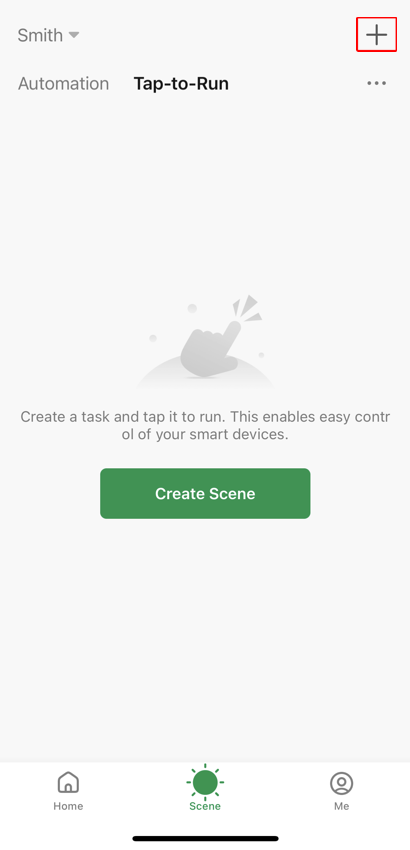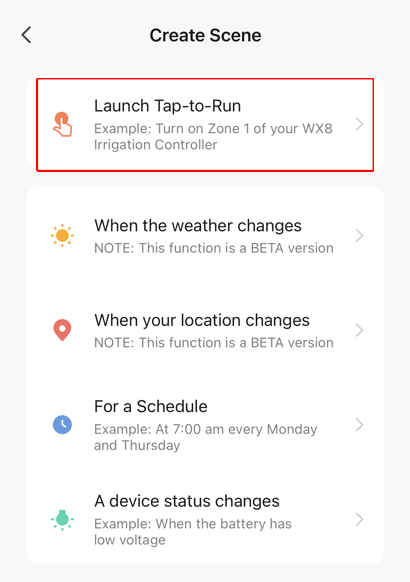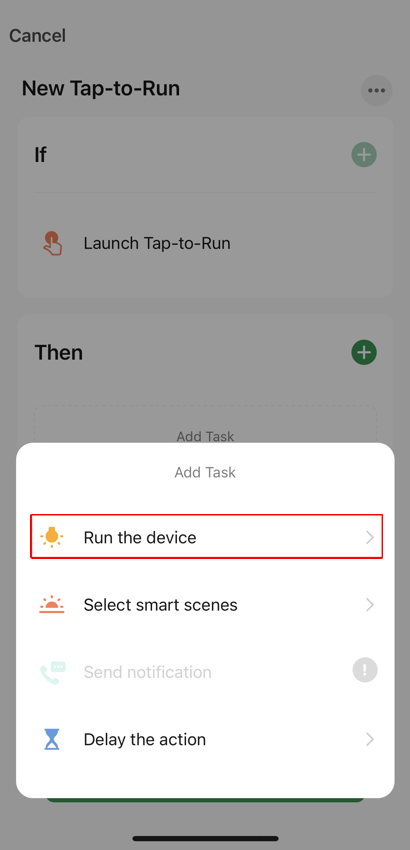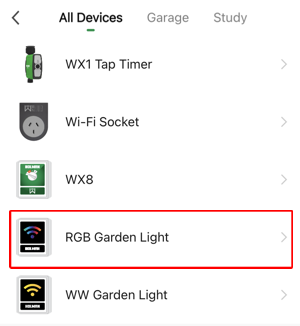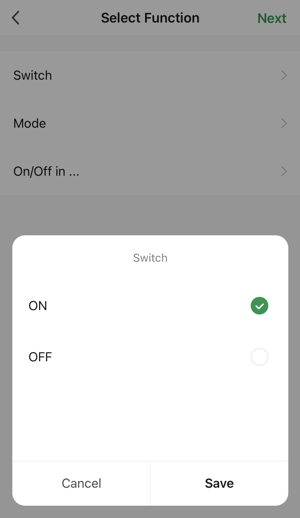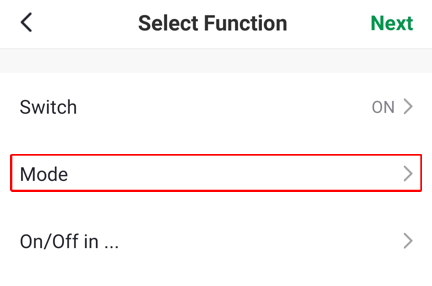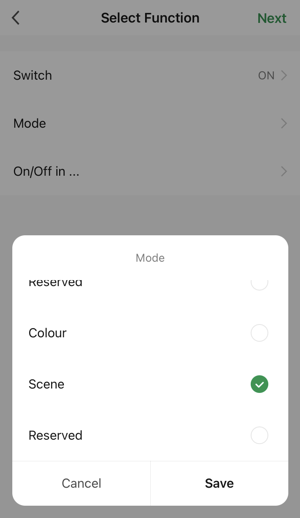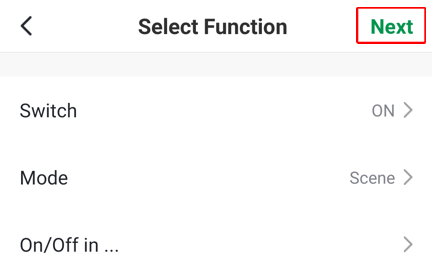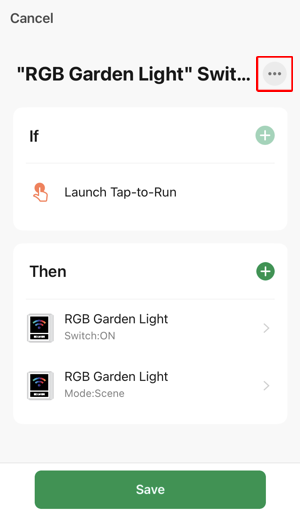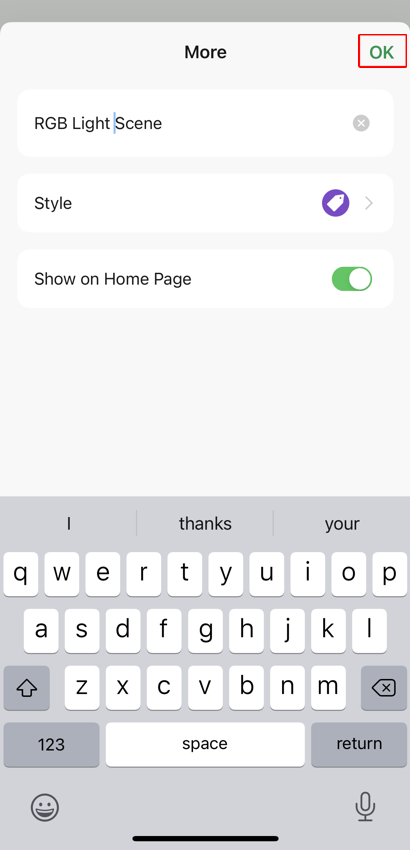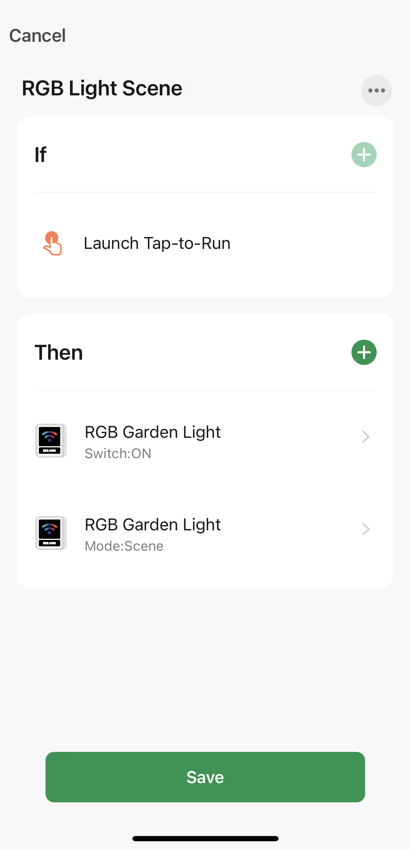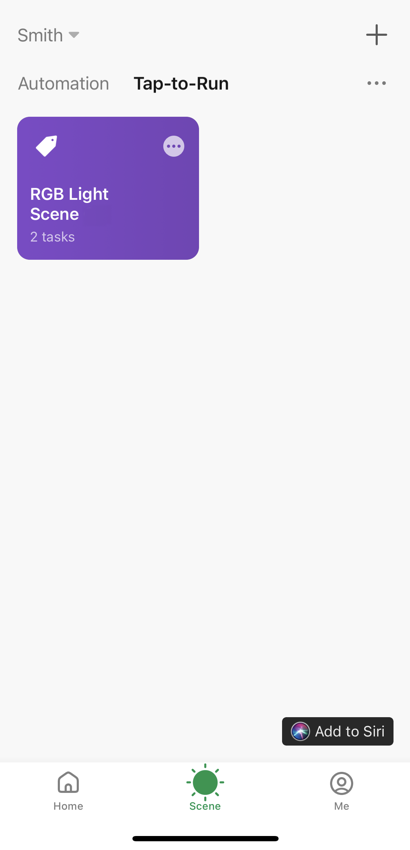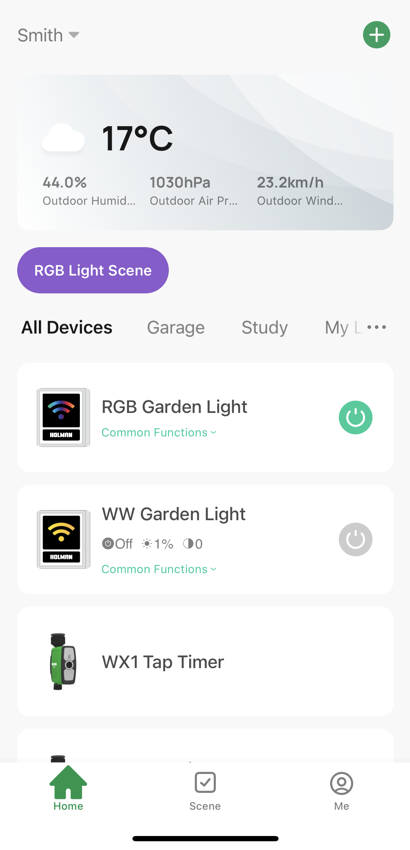Scene Tap-to-Run Example - Turn on the Current Light Scene
Using your connected RGB Garden Light create a Tap-to-Run scenario and in this example it is named “RGB Light Scene” so it can be used with Google/Alexa/Siri voice control. When you execute (tap) this scenario, the light/s will then display the last selected scene. This is a screenshot of the finished example, see below for the steps required to create it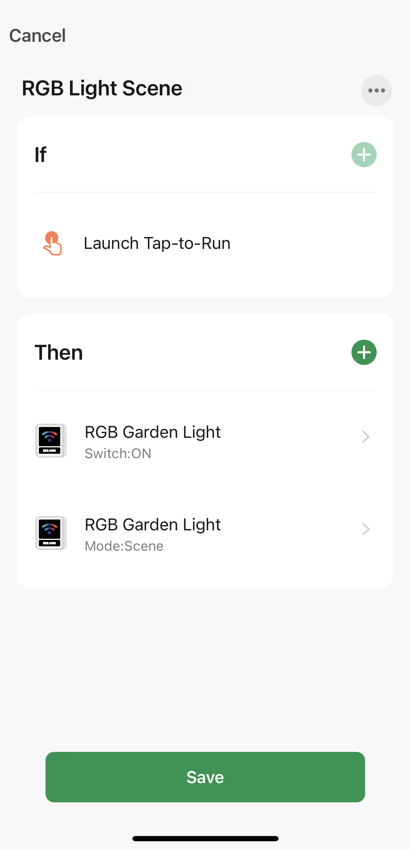
- From the Scene screen with Tap-to-Run chosen, choose + (the top right hand corner)
- Choose Launch Tap-to-Run
- From the Then section choose +
- Choose Run the device
- Choose RGB Garden Light
- Choose Switch
- Tick the ON Switch and then choose Save
- Choose Mode
- Tick the Scene Mode and then choose Save
- Choose Next
- Choose ... to give the scenario a better name
- Tap in the default name and edit it. Pressing x to remove it allows for easier editing Adjust Show on Home Page to your preference. Choose OK
- Check everything is correct and then choose Save
- View all your Scene Tap-to-Run scenarios on this screen
- The Tap-to-Run scenarios will show on the Home screen if you have Show on Home Page enabled
- Choose your Tap-to-Run scenarios at any time to perform the set tasks